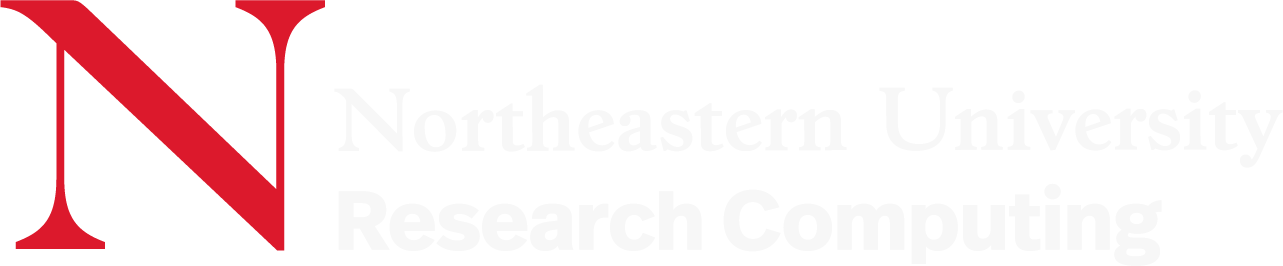Open OnDemand
What is Open OnDemand?
Open OnDemand (OOD) is a web portal for users to access the Discovery or Explorer cluster. If you do not currently have an account, review our Getting Access page more information.
Using OOD allows you to:
- Launch a terminal within your web browser without needing a separate terminal program. This is an advantage if you use Windows, as otherwise, you need to download and use a separately installed program, such as MobaXterm.
- Use software applications like SAS Studio that run in your browser without further configuration. See the Interactive Open OnDemand Applications section below for more information.
- View, download, copy, and delete files using the OOD File Explorer feature.
Please note, because OOD is a web-based application, it has compatibility issues with specific web browsers. For the best results, use OOD with newer Chrome, Firefox, or Microsoft Edge versions. OOD does not currently support Safari or mobile devices (phones and tablets).
Accessing Open OnDemand
If you already have a Discovery account, access OOD by following the steps below:
- Enter http://ood.discovery.neu.edu in a web browser
- Select Northeastern University from the drop menu and select continue,
- Next, you will enter your Northeastern credentials to login.
- You will be then be required to Duo authenticate. Once you’ve completed this step you will be taken to the OOD landing page and you can begin your work.
If you already have a Explorer account, access OOD by following the steps below:
- Enter http://ood.explorer.northeastern.edu in a web browser
- Select Northeastern University from the drop menu and select continue,
- Next, you will enter your Northeastern credentials to login.
- You will be then be required to Duo authenticate. Once you’ve completed this step you will be taken to the OOD landing page and you can begin your work.
Interactive Open OnDemand Applications
The OOD web portal provides a range of applications. Upon clicking launch, the Slurm scheduler assigns a compute node with a specified number of cores and memory for your application. By default, applications run for one hour, however users can request more time as well. Note that Slurm does consider requested resources and can take longer to allocate more resources. Therefore, please only request the resources that you need.
Applications on OOD
The Open OnDemand interface offers several applications that can be accessed from the OOD web interface’s Interactive Apps drop-down menu. These applications include:
- RStudio (R)
- Discover (xfce4)
- Xfce Desktop (Beta)
- FSL
- GaussView
- IGV
- KNIME
- MATLAB
- MEGAN
- Maestro (Schrodinger)
- NetLogo
- Paraview 5
- SAS
- SPSS
- Stata
- VMD
- WEKA
- Home Directory
- JypyterLab
- RStudio (Rocker Container)
- TensorBoard
Please note, specific applications in the Interactive Apps section, particularly those with graphical user interfaces (GUIs), may require X11 forwarding and the setup of passwordless SSH. For tips and troubleshooting information on X11 forwarding setup and usage, drop by our Office Hours.
Courses
Research Computing does offer a selection of modified standard applications intended to support specific coursework. These applications are under the Courses menu on the OOD web interface, and are only accessible to students enrolled in the respective courses.
GPU Monitor
|
Users can also see what GPUs are available to them and how busy the GPU nodes are right now. This information can be viewed in GPU Monitor under the Files tab in OOD. Based on this information, users can make more informed decisions about which GPUs or nodes to submit their jobs to, depending on their job needs and resource availability. |
 |
Open OnDemand Desktop App
Open OnDemand provides a containerized desktop to run on the HPC cluster. The following tools and programs are accessible on the Desktop App:
- Slurm (for running Slurm commands via the terminal in the desktop and interacting on compute nodes)
- Module command (for loading and running HPC-ready modules)
- File explorer (able to traverse and view files that you have access to on the HPC)
- Firefox web browser
- VLC media player
- LibreOffice suite of applications (word, spreadsheet, and presentation processing)
Please note, the desktop application is a Singularity container; a Singularity container cannot run inside the desktop application. It fails if users run a container-based module or program via the desktop application.
Open OnDemand File Explorer
When working with the resources in OOD, your files are stored in your home directory on the storage space on the Discovery/Explorer cluster. Like any file navigation system, you can work with your files and directories through the OOD Files feature, as detailed below. For example, you can download a Jupyter Notebook file in OOD that you have been working on to your local hard drive, rename a file, or delete a file you no longer need.
Please note, your home directory has a file size limit of 75GB. To make sure you have enough space you should check your home directory regularly and remove any files you do not need.
JupyterLab
JupyterLab Notebook is one of the interactive apps on OOD. This section will provide a walk through of setting up and using this app. The general workflow is to create a virtual Python environment, ensure that JupyterLab Notebook uses your virtual environment, and reference this environment when you start the JupyterLab Notebook OOD interactive app.
To find the JupyterLab Notebook on OOD, follow these steps:
- Log in to OOD.
- Click on Interactive Apps.
- Select JupyterLab Notebook from the drop-down list.
The OOD form for launching JupyterLab Notebook will appear.
Conda Virtual Environment
You can import Python packages in your JupyterLab Notebook session by creating a conda virtual environment and activating that environment when starting a JupyterLab Notebook instance.
- First, set up a virtual Python environment. See Creating Environments for how to set up a virtual Python environment on the HPC using the terminal.
- Type:
source activate <yourenvironmentname>where<yourenvironmentname>is the name of your custom environment. - Type
conda install jupyterlab -yto install JupyterLab in your environment.
The OOD form for launching JupyterLab Notebook will appear.
Using OOD to Launch JupyterLab Notebook
- Log in to OOD.
- Click Interactive Apps, then select JupyterLab Notebook.
- Enter your Working Directory (e.g.,
/home/<username>or/work/<project>) that you want JupyterLab Notebook to launch in. - Open the Partition drop-down menu and select the partition you want to use for your session. Refer to Partitions for resource restrictions for the partitions. If you need a GPU, select the
gpupartition. - Select the compute node features for the job:
- In the Time field, enter the number of hour(s) needed for the job.
- Enter the memory you need for the job in the Memory (in Gb) field.
- If you selected the
gpupartition from the drop-down menu, select the GPU and the version of CUDA that you would like to use.
- Select the Anaconda version you used to create your virtual Python environment in the System-wide Conda Module field.
- Check the Custom Anaconda Environment box, and enter the name of your custom virtual Python environment in the Name of Custom Conda Environment field.
- Click Launch to join the queue for a compute node. This might take a few minutes, depending on what you asked for.
- When allocated a compute node, click Connect to Jupyter.
When your JupyterLab Notebook is running and open, type conda list in a cell and run the cell to confirm that the environment is your custom conda environment (you should see this on the first line). This command will also list all of your available packages.
Please note, you should not use ‘pip install’ to install packages while in the JupyterLab Notebook. These installations are placed in your /home/username/.local directory, which will add to your /home quota. Additionaly, the presence of different packages in your .local can have a negative impact on the function of applications on the OOD. Please ensure all the packages you need are installed in a conda or virtual python environment.
How Can Research Computing Support You?
Accelerate your research at any stage by leveraging our online user guides, hands-on training sessions, and one-on-one guidance.

Documentation

Training

Consultations & Office Hours